
WEBサービスにおいて、二段階認証(2FA)は珍しくないが、特にセキュリティの求められる仮想通貨取引所は設定するのが当たり前となっている。
そんな2段階認証で怖いのが、スマホ紛失や故障などによりアクセスできなくなるということ!
セキュリティを強化したばかりに自分がアクセスできなくなるという、まさにセルフGOXというのは避けたい。
というわけで、2段階認証を複数端末で設定することで紛失や故障のリスクを避ける方法について。
Google Authenticator」と「Authy」の違い
2段階認証のスマホアプリというと「Google Authenticator」が有名。
グーグル公式のアプリなので利用者も多いはずだが、私がオススメするのは「Authy」というスマホアプリである。
「Google Authenticator」に無くて「AUTHY」にある機能。
それは「複数デバイス対応」という点である。
なので、万が一スマホが使えなくなっても、バックアップ用の端末を設定しておく事でそこからログインすることができるようになる。
バックアップと言ってもスマホを2台も持っていない?
でも問題なし!
パソコンでもChrome拡張機能で設定可能なのである。
マルチ設定
スマホアプリ「Authy」の登録は簡単なのでここでは割愛する。
設定できている前提で、まずはマルチ端末設定を行う。
「Accounts」へ。

バックアップがONになっているのを確認。
(OFFになっていればONにする)
Change Passwordをタップ。

ここでバックアップ用のパスワードを設定し、赤いボタンを押す。

設定したパスワードを再度入力して完了。
「Devices」の画面へ。
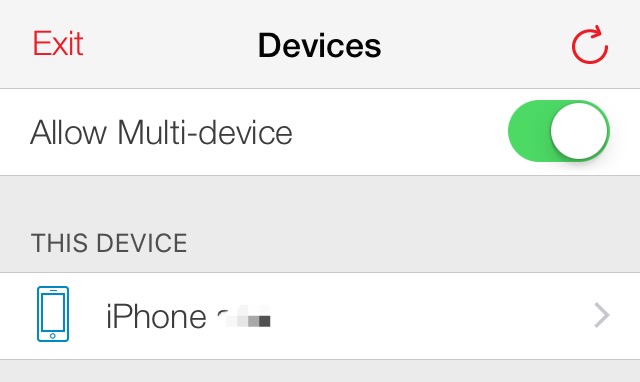
マルチデバイスがONになっているのを確認。
これで1台目の設定は終わり。
PCのChrome拡張機能をインストール
続いてパソコンで設定を行う。
Chrome拡張の「Authy」へ。
(検索すればすぐ出てくる)
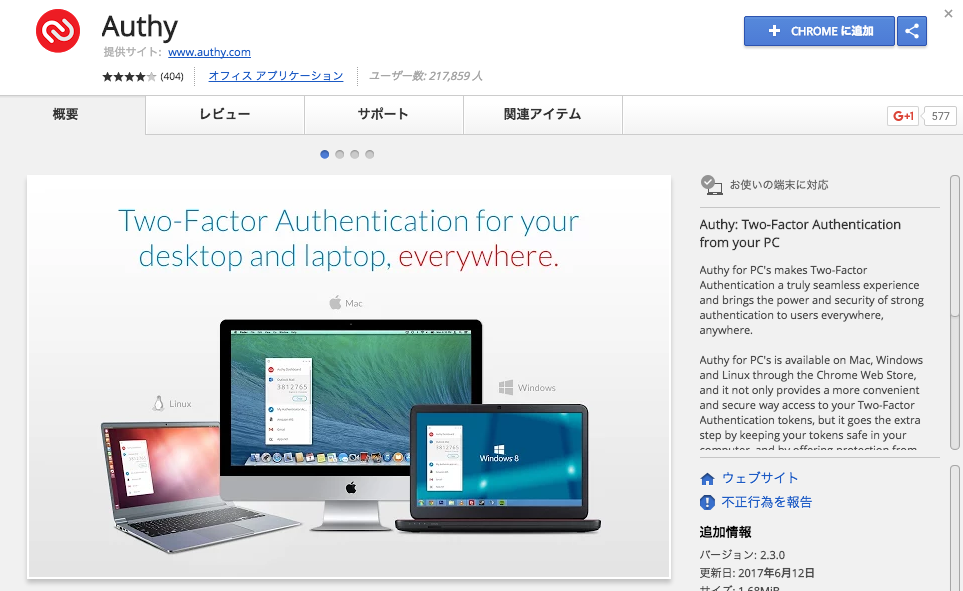
右上の「CHROMEへ追加」を押すだけ。
認証画面が現れる。
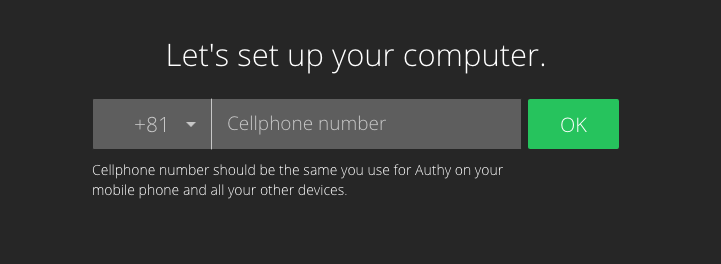
電話番号を入力。
ちなみに日本の場合は「81」で、電話番号は頭の「0」を取る。
(電話番号が090はじまりの場合は、90から入力)
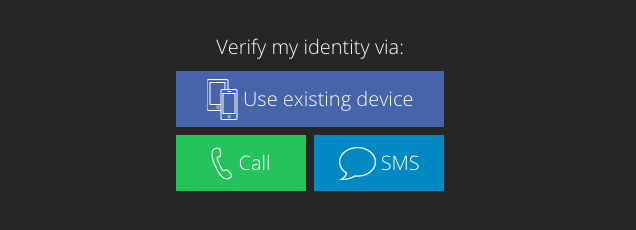
どれでもいいが、SMSを選択。
間もなく先ほど入力した携帯番号にSMSが届く。
記載されている番号を画面上に入力すると、スマホで設定した2FAが表示される。
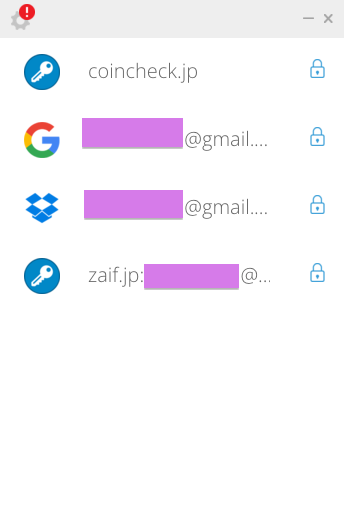
認証された!
と思いきや、右側にカギがついている。
一番上の「Coincheck」をクリックしてみると…
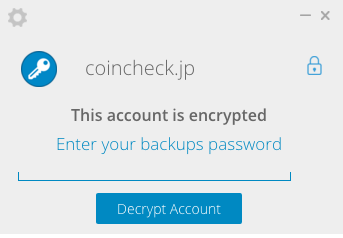
ここで、スマホ側で設定したバックアップパスワードを入力すると・・・
カギが取れた!
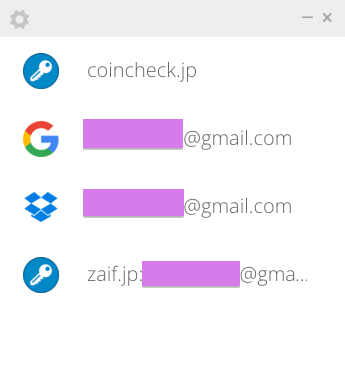
これで二段階認証認証が出来る状態に。
試しにクリックしてみると・・・
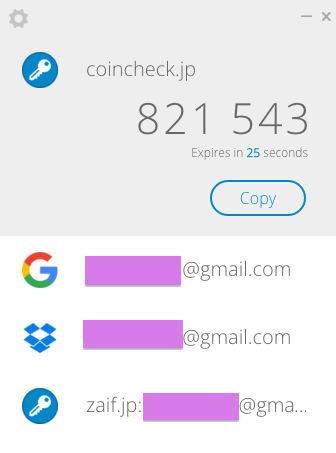
これで完了。
スマホとパソコンで2段階認証設定を行ったので、いずれかがあればログイン可能。
これでセルフGOXの心配は限りなく低くなる。
リスクを少しでも減らす
このように、スマホとパソコンに同じ2FA設定を行うことでセルフGOXを防ぐことができる。さらに言えば端末をまだ増やす事も可能。もう1台のスマホとiPadにも設定して…ということもできる。
ただ、当然の事ながら、端末を増やす分だけリスクにもなり得る。
普通に考えれば2台が適切だろう。
どうやったところで「100%のセキュリティ」はあり得ないので、我々にできるのはリスクを0.01%から0.001%へ。さらに0.0001%へ。
これを限りなく低くすることしかない。
とりあえず2段階認証については、スマホ2台持ちの人よりもスマホとPC保有者の方が圧倒的に多いと思うので、この方法をおススメしたいと思う。



