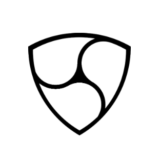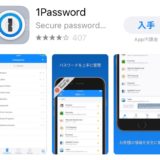仮想通貨を取引所に保管している場合、セキュリティ対策のために2段階認証は必須!
認証アプリとして「Google Authenticator」を使っている人が多いと思うけど、私が使っているのは「Authy」というアプリ。
私がこのアプリを使っている理由は、複数デバイス対応という点。
2段階認証で怖いのは、そのスマホが壊れたりして使えなくなったらログインできないという点だろう。複数デバイスで対応しておけば、緊急時はそちらを使うことでスムーズにログインが可能となる。
パソコンでも2段階認証確認が可能
このアプリについては以前記事にした。
「マルチ設定」を行う必要がある。
操作方法はこの記事を参照。
2段階認証アプリ「Authy」をスマホとPCに入れてセルフGOXを回避!
ほとんどの人はスマホがメインだろうから、自宅のパソコンでも2段階認証を確認できるようにする設定についても記載しているので、万が一に備えて設定しておくことをお勧めする。
手持ちのスマホを紛失したら終わりって、怖いでしょ⁉︎
最初に2段階認証を設定した際にSMS認証をした携帯番号と、上記「マルチ設定」の際に自身で決めたパスワードがあれば、複数デバイスへの設定は可能となる。
スマホのサブ機でも2段階認証ができる
とは言え、自宅にパソコンがないという人もいるだろう。というわけで、ちょうど私が先日、もう一台のiPhoneに設定したので記録しておく。
古いスマホが自宅にある人、タブレットならもっているという人はこちらを参考にしていただければと思う。
端末を2台並べた画像で説明するので、ちょっと画面が見にくいかもしれないけど、実際に設定しながらご覧いただければわかるはず!
左の白いiPhoneに、元々2段階認証を設定している。
今回、複数デバイス対応として右側の黒いiPhoneサブ機にも設定する。
サブ機にAuthyアプリをダウンロードして起動。
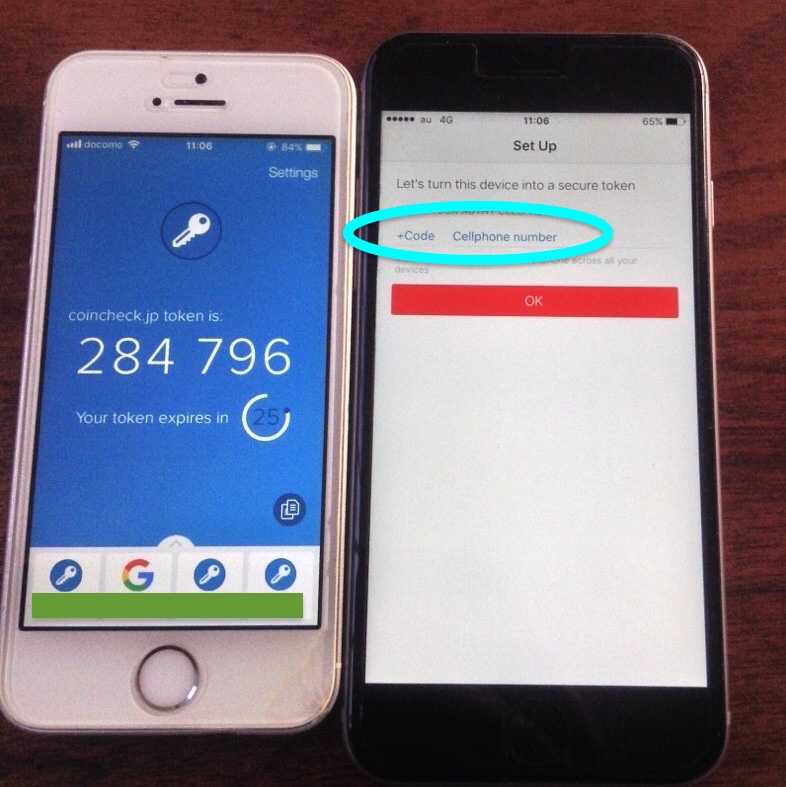
水色の丸のところ。
日本なので「81」を選択し、その右に携帯番号を入力(頭のゼロを外して)。
電話番号はもちろん、元の2段階認証アプリに設定している番号である。
(新しい番号を入れないように!)
OKをタップすると…
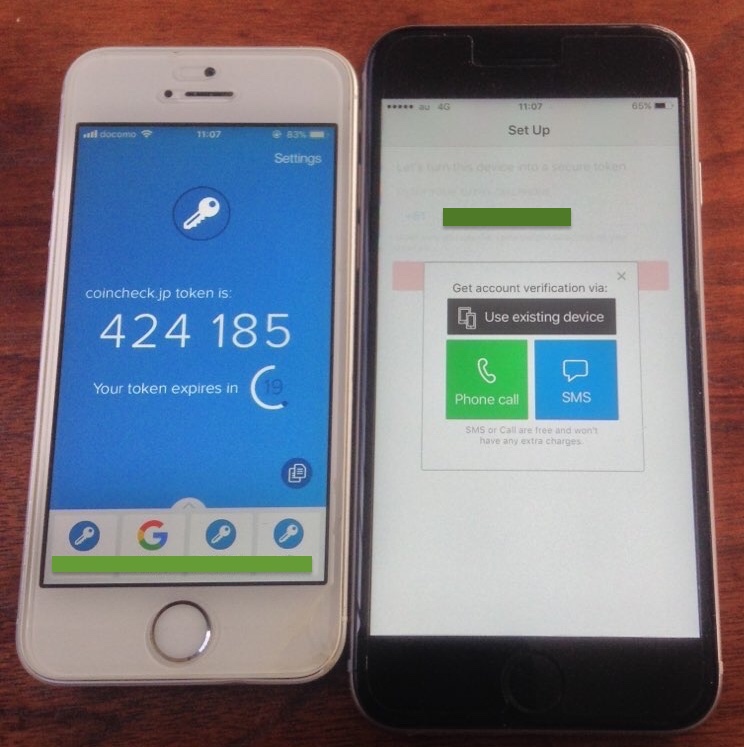
こんな画面に。
「Use Existing Device」をタップ。

すると、左側のiPhoneへ「新しいデバイスを加えて良いか?」という通知が来る。「Accept」をタップ。
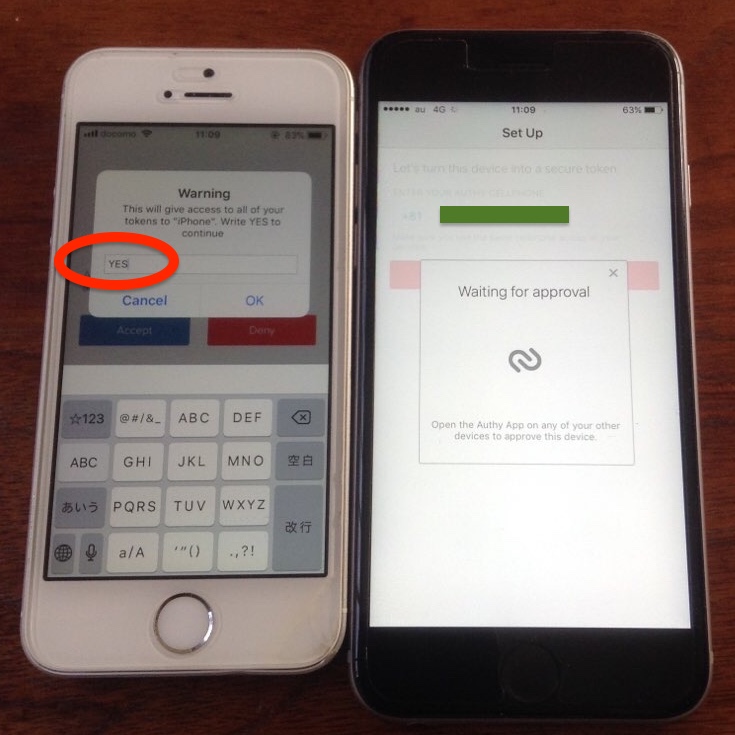
最終確認の画面となる。
確認の上「YES」と入力しOKボタン。

「デバイスが追加された」と表示される。
サブ機を見るとロック解除画面になっている。
ロック解除のパスワードの入力が必要。
ここで、マルチ設定した際に決めたパスワードを入力し、「Unlock Accounts」をタップすると…
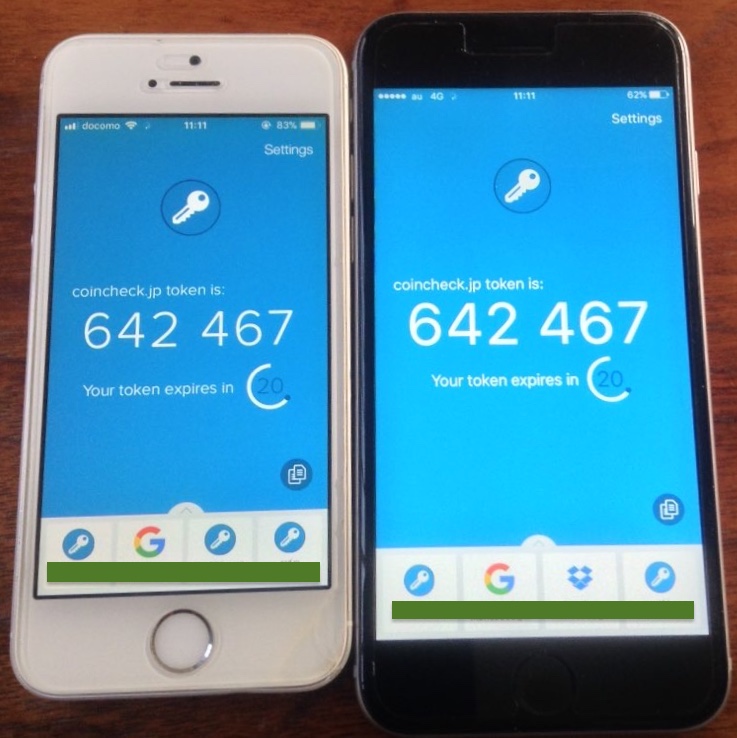
ロックが解除され、2段階認証の画面になった!当然、両方のiPhoneで同じ表示となる。
これでサブ機への2段階認証設定は完了。
メイン機に万が一のことがあっても、確認ができるようになる。
というわけで、気になる方はどうぞ。